윈도우 바탕화면에 PC 종료 버튼 아이콘 만드는 방법

윈도우 운영체제의 PC를 사용하다 보면은 컴퓨터 전원을 끌 때 하단 윈도우 버튼을 클릭해서 전원 버튼을 클릭하고 다시 시스템 종료 버튼을 누르는 과정을 거쳐 PC를 켜고 끌 수 있습니다. 간단하다면 간단한 방법이지만 좀 더 편하게 종료를 할 수 있는 방법이 있습니다.
그래서 오늘은 “윈도우 바탕화면에 PC 종료 버튼 아이콘 만드는 방법”에 대하여 알아보도록 하겠습니다.
목차
1. 종료 바로가기 버튼 만들 때 명령어 (Shutdown)에 대하여
2. 윈도우 바탕화면에 종료 버튼 아이콘 만드는 방법
1. 종료 바로가기 버튼 만들 때 명령어 (Shutdown)에 대하여
윈도우 바탕화면에 시스템 종료 바로가기 버튼을 만들기에 앞서 기본적으로 종료 버튼에 대한 명령어의 개념에 대하여 알아보겠습니다. 컴퓨터 명령어에서 Shutdown라는 명령어는 쉽게 말해서 윈도우 종료를 위한 명령어입니다.
그렇기 때문에 Shutdown 명령어를 활용하면 오늘 알아볼 종료 버튼 아이콘 생성 이외에도, 추가 명령어 입력에 따라 컴퓨터 재 부팅, 예약 종료까지 다양하게 설정을 하여 사용할 수 있습니다.
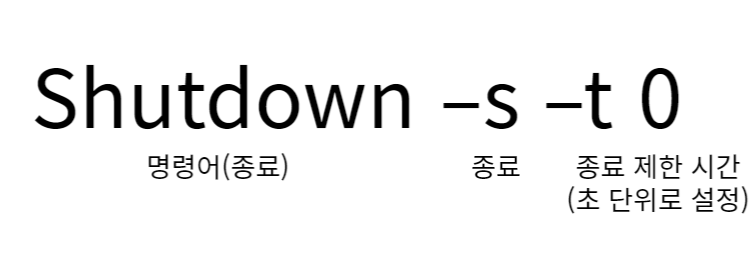
오늘 설정해볼 종료 바로가기 설정의 경우 예를 들어서 윈도우 종료 명령어인 Shutdown에 컴퓨터 종료를 의미하는 /s를 입력 후 마지막으로 시간 설정을 할 수 있는 /t xxx(초 단위로 입력)까지 입력을 하면 손쉽게 종료 바로가기 버튼 설정을 할 수 있습니다. 그리고 Shutdown 명령어에 추가 명령어만 입력을 하면 다양한 설정이 가능하니 아래의 표를 참고하셔서 시스템 종료 바로가기 설정을 자유롭게 해보시길 바랍니다.
| Shutdown 명령어 (종료 명령어) | |
| -t | 종료 제한 시간 (초단위로 설정) |
| -s | 컴퓨터 종료 |
| Shutdown -s | 컴퓨터를 종료합니다. (1분 이후에 종료) |
| Shutdown –s –t 0 | 컴퓨터를 즉시 종료합니다. |
| Shutdown –s –t 10 | 컴퓨터를 10초 후에 종료합니다. |
| Shutdown –s –t 3600 | 컴퓨터를 1시간 후에 종료합니다. (1시간=3,600초) |
2. 윈도우 바탕화면에 종료 버튼 아이콘 만드는 방법
윈도우 바탕화면에 종료 버튼을 만들어 놓으면 매우 직관적이고 더블클릭만으로도 PC를 종료할 수 있습니다. 아이콘을 만드는 방법도 매우 간단하니 한 번 만들어두면 유용하게 사용이 가능할 것 같습니다.
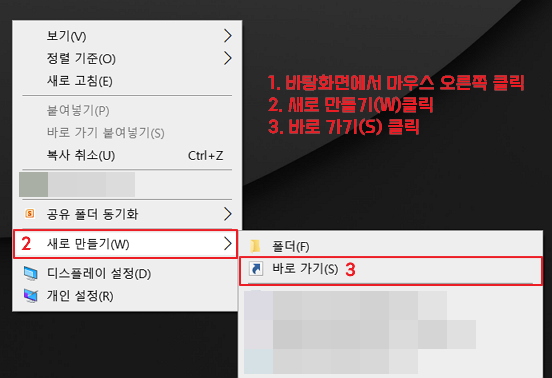
1. 윈도우 바탕화면 빈 곳에서 마우스 오른쪽을 클릭한 후 "새로 만들기(W)"를 선택, 다음으로 "바로 가기(S)"를 클릭합니다.
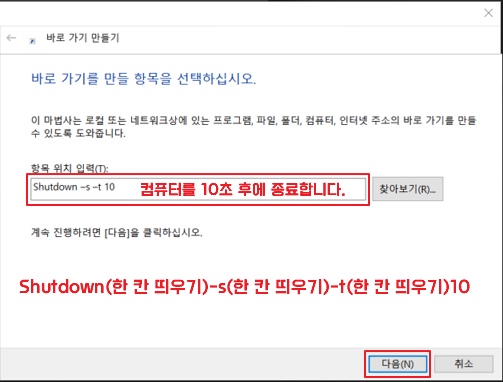
2. 바로 가기 만들기 창이 나오면 항목 위치 입력(T) 란에 위에 설명한 명령어를 입력합니다. 저는 10초 후 종료를 설정하기 위하여 [Shutdown –s –t10]의 명령어를 입력하였습니다.
| Shutdown –s –t 10 (명령어 / 종료 / 10초 후) |
명령어 입력이 완료되면 바로 가기 만들기 창 아래에 “다음(N)”을 클릭합니다.
※ 명령어는 위의 예제를 참고하여 본인이 원하는 시간을 설정하여 입력을 할 수 있으니 참고하시면 좋을 것 같습니다.
※ 그리고 명령어를 입력 시 [Shutdown(한 칸 띄우기)–s(한 칸 띄우기) –t (한 칸 띄우기)10] 식으로 한 칸씩 띄우기를 하여 입력을 하여야 하니 이 부분도 주의하셔서 입력을 하셔야 합니다.

3. 바로 가기의 이름을 지정하라는 창이 나오면 본인이 원하는 이름을 입력합니다. 저는 “시스템 종료”를 입력하였습니다. 바로 가기 이름 설정이 완료되면 아래에 "마침(F)"을 클릭합니다.

4. 내 컴퓨터 바탕화면에 시스템 종료 바로가기 아이콘이 생기면, 해당 아이콘을 선택하여 마우스 오른쪽을 클릭한 후 "속성(R)"을 클릭합니다.
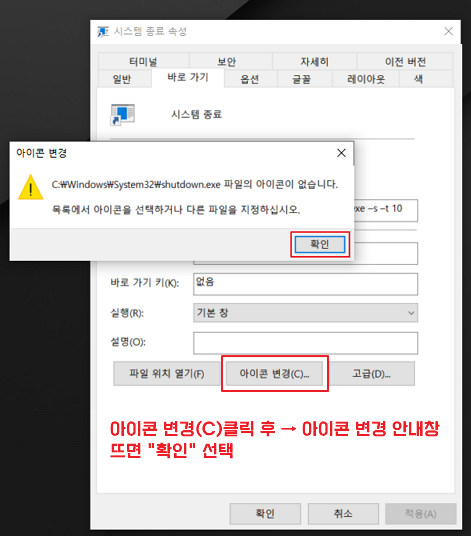
5. 속성 창이 활성화되면 "아이콘 변경(C)"을 클릭 합니다. 아이콘 변경을 클릭하면 “목록에서 아이콘을 선택하거나 다른 파일을 지정하십시오.”라는 팝업창이 추가로 뜨고 “확인”을 클릭합니다.
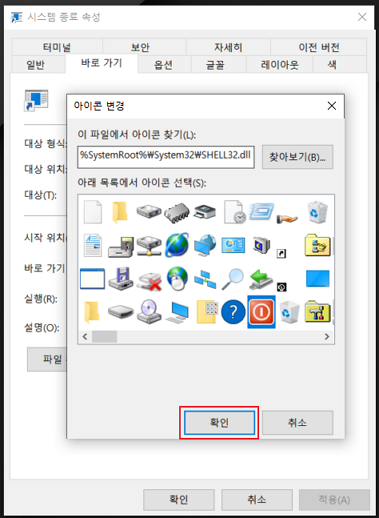
6. 아이콘 변경 창에서 기본 아이콘들 중에 마음에 드는 아이콘을 선택 후 “확인”을 클릭합니다.
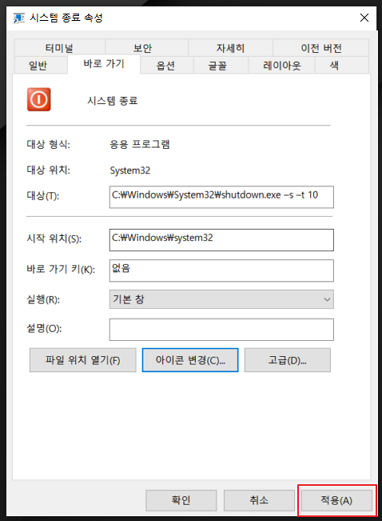
7. 아이콘까지 설정이 완료되면 속성 창 아래에 "적용(A)"을 클릭합니다. 적용까지 완료하면 시스템 종료 바로 가기 아이콘만들기에 대한 모든 설정이 완료되었습니다.
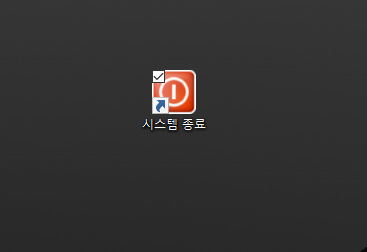
8. 모든 설정이 완료되면 바탕화면에 설정한 시스템 종료 바로 가기 아이콘을 확인할 수 있습니다.
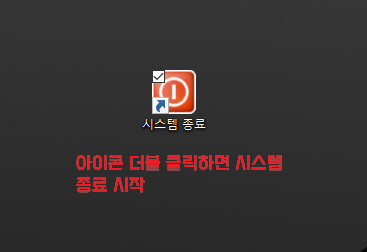
9. 시스템 종료 바로 가기 아이콘으로 컴퓨터를 종료하려면, 해당 아이콘을 더블 클릭하면 종료가 되는 것을 확인할 수 있습니다.
이상 오늘은 좀 더 편하게 컴퓨터 시스템을 종료할 수 있는 “윈도우 바탕화면에 PC 종료 버튼 아이콘 만드는 방법”에 대하여 알아보았습니다.
사실 명령어에 대하여 알아보다 보면은 꽤 흥미로운 설정들이 많이 있는 것 같습니다. 오늘 알아본 시스템 종료 바로 가기 버튼도 알아두면 꽤 유용하게 쓰일만한 설정인 것 같습니다. 오늘 알아본 내용이 많은 분들께 도움이 되었기를 바라며 오늘 포스팅도 여기에서 마무리하겠습니다.
[참고자료] 윈도우 바로가기 설정 및 속성
위 포스팅은 개인적인 생각을 정리하여 포스팅한 것입니다. 다른 의견이 있을 수도 있으니 참고만 하여주시면 감사하겠습니다.
'IT 테크 > IT 정보' 카테고리의 다른 글
| 카카오톡 친구 안 뜨게 휴대폰 연락처 저장하는 방법 (2) | 2022.07.11 |
|---|---|
| 그림판 3D로 간단하게 누끼 따기(사진 배경 지우기) (3) | 2022.07.09 |
| 구글 크롬(Chrome) 파일 다운로드 목록 확인과 저장 위치 변경하는 방법 (0) | 2022.06.28 |
| 카카오톡 예약 메시지 전송 사용 방법 (0) | 2022.06.27 |
| 구글 지메일 Gmail 보낸 메일 취소하는 방법 (발송 취소) (2) | 2022.06.23 |




댓글