윈도우 10 작업관리자 단축키/마우스/찾기 실행하는 방법

컴퓨터를 오래 사용하다 보면은 프로그램의 용량이나 컴퓨터의 기능 등 다양한 이유로 특정 프로그램을 사용 시 컴퓨터가 느려지다가 갑자기 멈추는 현상이 일어날 때가 종종 있습니다. 이럴 때는 아무리 마우스로 창 닫기를 눌러도 먹히지도 않고 화면도 움직이지 않아서 답답한 마음에 결국은 컴퓨터를 강제로 종료시켜 버리는 경우가 많습니다. 사실 강제종료도 컴퓨터가 멈췄을 때 사용할 수 있는 방법 중에 하나이기는 하지만 강제 종료를 자주 하면 컴퓨터에도 무리가 갈 수 있기 때문에 문제가 되는 특정 프로그램에서만 종료를 시켜주어 컴퓨터에 무리가 최소한으로 가게 하는 것이 좋습니다.
그래서 오늘은 프로그램이 갑자기 멈춰서 당황하신 분들을 위하여 “윈도우10 작업관리자 실행하는 방법과 단축키”에 대하여 알아보도록 하겠습니다.
목차
1. 윈도우(Windows) 작업관리자란?
2. 윈도우10 작업관리자 실행 방법
1. 윈도우(Windows) 작업관리자란?
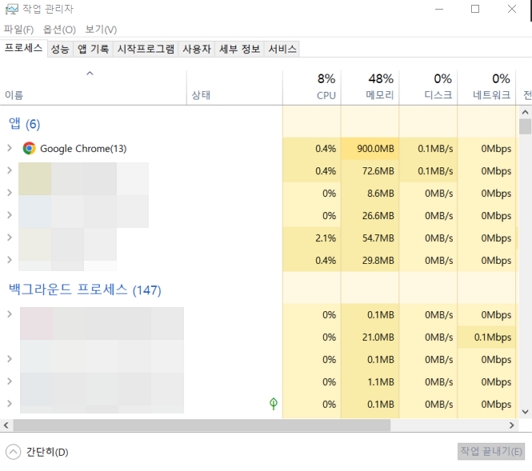
‘작업관리자’는 마이크로소프트 윈도우 운영체제에 기본적으로 내장되어 있는 프로그램으로, 컴퓨터에서 실행 중인 프로그램과 컴퓨터 성능에 대한 정보, 프로세스와 CPU 사용률, 할당된 메모리 양과 메모리 정보 등 내 PC의 다양한 성능 정보를 제공합니다.
또한 '작업관리자'는 프로그램과 프로세스를 끝내고 우선순위를 바꾸는 데에 사용되기도 합니다. 하지만 이중 많은 사람들이 가장 많이 사용하는 기능으로는 특정 프로그램이 ‘응답 없음’ 상태가 될 경우 그 프로그램을 강제로 종료하는 기능이며, 저 또한 포토샵이나 무거운 프로그램을 사용할 때 컴퓨터가 멈추는 현상이 종종 있어 이러한 경우에 특정 프로그램만 강제종료 시키는 기능으로 작업관리자를 유용하게 이용하고 있습니다.
2. 윈도우10 작업관리자 실행 방법
1. 단축키 사용 2가지
'단축키 사용'은 가장 많은 사람들이 작업관리자를 실행하는 방법 중 하나로 프로그램이 갑자기 멈추거나 작업을 하다가 컴퓨터가 느려져서 마우스도 잘 안 먹히는 경우에 유용하게 사용할 수 있습니다.

1) 단축키 사용 1 (Ctrl + ⇧ Shift + Esc)
| 첫 번째 |
첫 번째 단축키 사용방법으로는 키보드 (Ctrl + Shift + Esc)를 동시에 눌러 작업관리자를 바로 실행시키는 방법입니다.
이 방법은 윈도우 XP 버전 이후부터 실행이 가능하며, 제가 가장 간단하게 사용하는 작업관리자 실행 방법입니다.

2) 단축키 사용 2 (Ctrl + Alt + Del )
| 작업관리자 실행 단축키 조합 2 |
| Ctrl+Alt+Del |
두 번째 단축키 사용방법으로는 많은 사람들이 가장 흔하게 작업관리자를 실행하는 단축키로, 키보드 (Ctrl + Alt + Del)를 동시에 눌러서 잠금/사용자전환/로그아웃/암호변경/작업관리자 항목이 표시된 화면이 뜨면 맨 아래에 있는 [작업관리자]를 선택하여 작업관리자를 실행시키는 방법입니다.
2. 마우스 사용 2가지 (윈도우 바탕화면에서 실행)
마우스를 사용하여 작업관리자를 실행시키는 방법도 단축키와 동일하게 2가지 방법이 있습니다. 키보드가 갑자기 안 먹힐 때 유용하게 사용가능한 방법이니 이 방법 또한 잘 알아두시면 마우스를 이용해서 간단하게 작업관리자를 실행시킬 수 있습니다.
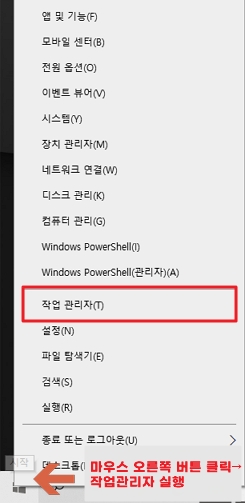
1) 첫 번째는 윈도우 바탕화면 시작버튼 부분에서 마우스 오른쪽 버튼을 클릭하면 다양한 관리자 메뉴창이 뜨는데 여기에서 [작업관리자(T)] 항목을 선택하여 클릭하면 바로 관리자메뉴를 실행시킬 수 있습니다.
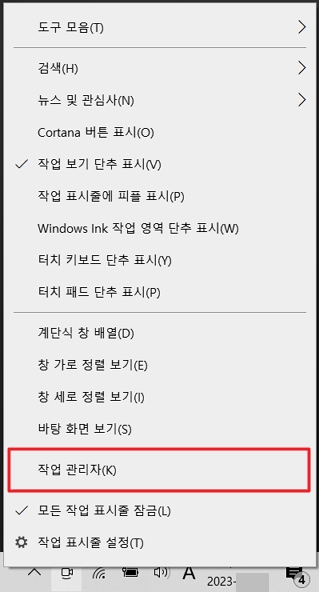
2) 두 번째는 윈도우 작업 표시줄 영역에서 마우스 오른쪽 버튼을 클릭하면 다양한 기능 창이 뜨고 여기서 [작업관리자(K)]를 클릭하여 작업관리자를 실행시켜 줍니다.
3. 찾기 기능으로 작업 관리자 앱 열기
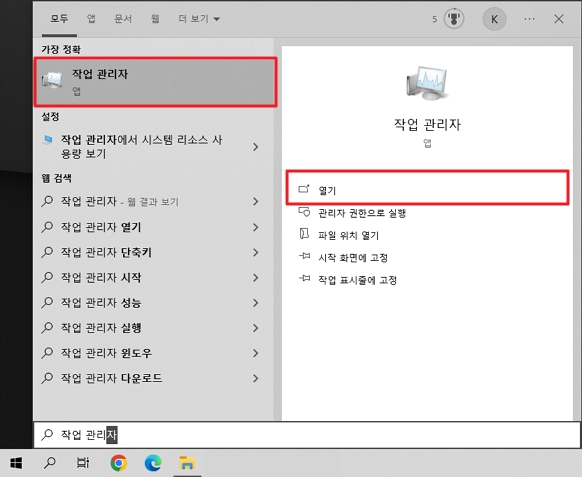
마지막은 윈도우 바탕화면에서 '찾기' 기능을 통하여 작업관리자를 실행시키는 방법으로, 윈도우 바탕화면 하단 시작 버튼 오른쪽 돋보기 모양의 아이콘을 클릭한 후 ‘작업 관리자’를 검색하여 [작업 관리자 앱 열기]를 하면 간단하게 작업관리자를 바로 실행시킬 수 있습니다.
이상 오늘은 PC를 장시간 사용하시는 분들을 위하여 “윈도우10 작업관리자 실행하는 방법과 단축키”에 대하여 알아보았습니다.
PC를 장시간 사용하다가 보면은 컴퓨터가 이유 없이 느려진다거나 갑자기 멈춰버리는 경우가 종종 발생할 수 있습니다. 그럴 때마다 무작정 컴퓨터를 강제종료 시키는 것보다는 오늘 알아본 작업관리자를 실행해서 컴퓨터에 무리가 최대한 안 가도록 유용하게 작업관리자 기능을 사용을 해보시길 바라며 오늘 포스팅도 여기에서 마무리하겠습니다.
[함께 읽으면 좋은 글]◆
윈도우10 글씨 크기 변경하는 2가지 방법
윈도우10 글씨 크기 변경하는 2가지 방법 오늘은 윈도우를 사용하면서 화면에 보이는 텍스트가 작아서 불편하신 분들을 위하여 “윈도우10 글씨 크기 변경하는 방법”에 대하여 알아보도록 하겠
barrogo.tistory.com
윈도우10 비밀번호 설정과 해제하는 방법
윈도우10 비밀번호 설정과 해제하는 방법 요즘은 개인정보가 너무나도 중요한 세상이 되었습니다. 특히나 모바일이나 PC에는 나의 정보가 많기 때문에 더욱더 철저하게 보안설정을 해놓는 것이
barrogo.tistory.com
[참고자료] 나무위키 / 위키백과 / 윈도우10 작업관리자 화면 참고
위 포스팅은 개인적인 생각을 정리하여 포스팅한 것입니다. 다른 의견이 있을 수도 있으니 참고만 하여주시면 감사하겠습니다.
'IT 테크 > IT 정보' 카테고리의 다른 글
| 윈도우 10 화면 해상도 변경하는 방법 (0) | 2023.03.13 |
|---|---|
| 구글 계정 로그인 2단계 인증 알림 안 옴 오류 해결 방법 (2) | 2023.03.10 |
| 사진으로 식물 꽃 이름 찾는 방법 (1) | 2023.03.07 |
| 카카오톡 글자 크기 크게 하는 방법 (0) | 2023.03.03 |
| 네이버 밴드 가입하는 방법 모바일, PC 쉽게 정리1 (2) | 2023.03.01 |




댓글