삼성 스마트폰 화면 녹화 설정 / 녹화 지원 모델 / 스마트폰 화면 녹화 방법 / 저장 위치

스마트폰을 사용하다가 보면은 가끔 스마트폰 화면을 녹화하는 기능이 있었으면 좋겠다는 생각을 할 때가 있습니다. 예를 들어서 부모님이나 스마트폰이 익숙하지 않으신 분들에게 스마트폰을 사용하는 방법을 직접 옆에서 알려드리지 못할 때나, 스마트폰 화면을 캡처하거나 사진 한 장으로는 설명하기 어려운 부분을 화면 녹화를 통해 보다 쉽게 문제를 설명할 수 있을 때 녹화기능을 사용하면 훨씬 편리하게 문제 해결을 할 수 있습니다.
그래서 오늘은 갤럭시 스마트폰을 사용하시는 분들이라면 유용할 “갤럭시 스마트폰 화면 녹화하는 방법”에 대하여 알아보도록 하겠습니다.
목차
1. 스마트폰 화면 녹화 설정하는 방법
2. 갤럭시 화면 녹화 지원 모델 (2023년도 6월 기준)
3. 스마트폰 화면 녹화 방법
4. 화면 녹화 저장 위치 확인하는 방법
1. 스마트폰 화면 녹화 설정하는 방법
갤럭시 화면 녹화 설정은 스마트폰의 화면을 녹화 시 동영상의 소리, 화질, 크기 등 화면 녹화 환경을 조절할 수 있는 부분으로, 내가 원하는 녹화 환경을 미리 설정한 후 화면 녹화를 진행하시는 것이 훨씬 편리합니다.
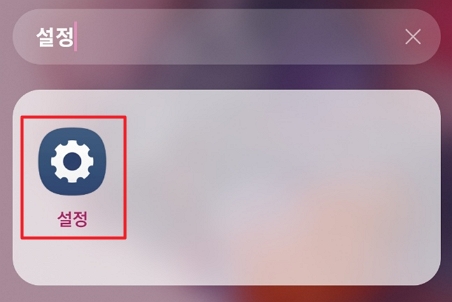
1. 내 스마트폰에 기본으로 설치되어 있는 [설정] 앱을 선택하여 터치하여 줍니다.
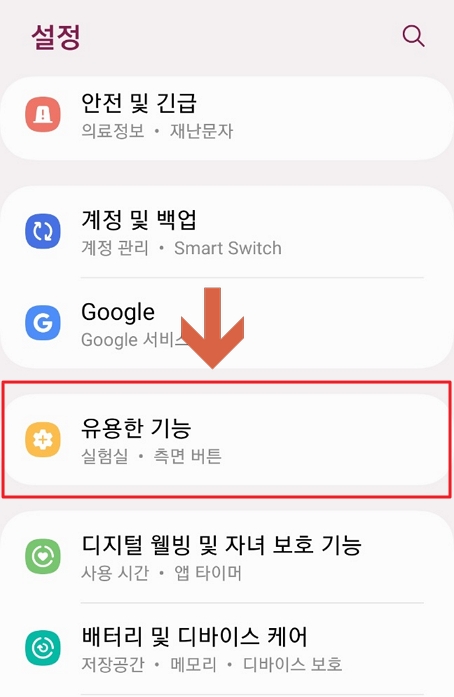
2. 설정 화면으로 들어와서 목록을 아래로 내린 후 [유용한 기능] 항목을 찾아 터치합니다.
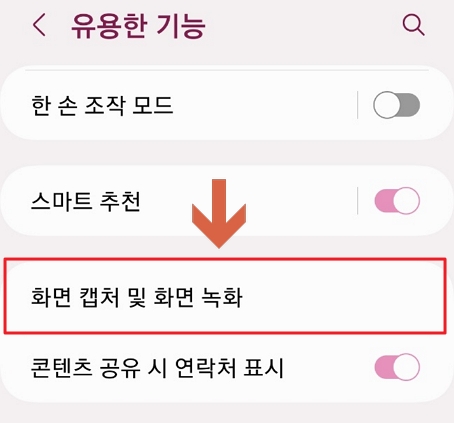
3. 유용한 기능에서 [화면 캡처 및 화면 녹화] 부분을 터치해 줍니다.
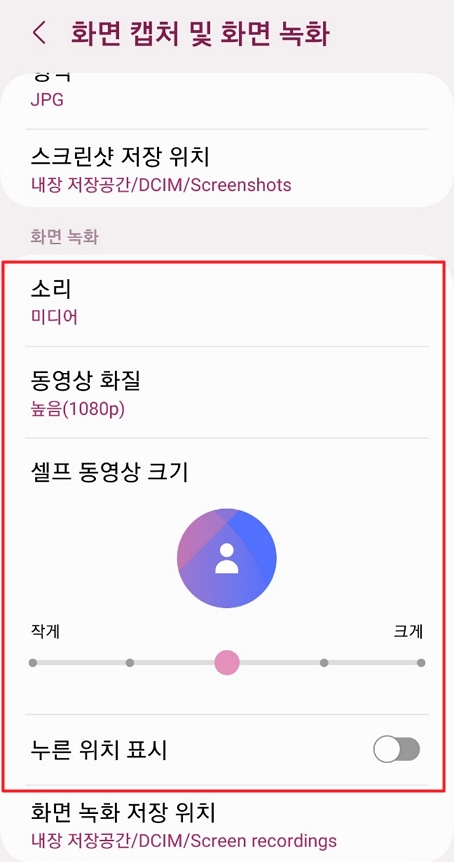
4. 화면 캡처 및 화면 녹화 화면에서 [화면 녹화] 섹션을 찾은 뒤 해당 설정 부분에서 소리, 동영상 화질, 셀프 동영상 크기 등을 내가 원하는 환경으로 조절하여 줍니다.
2. 갤럭시 화면 녹화 지원 모델 (2023년도 6월 기준)
갤럭시 화면 녹화 기능은 화면 녹화 지원 모델에 한하여 녹화 기능을 사용할 수 있습니다. 아래의 표를 참고하셔서 내 갤럭시 스마트폰에 녹화가 가능한지 확인해 보신 후 화면 녹화를 테스트해 보시길 바랍니다. 만약 내 스마트폰이 녹화 기능을 지원하지 않는 기기일 경우 구글 Play 스토어나 Galaxy Store에서 화면 녹화 앱 설치하면 화면 녹화 기능을 사용 가능하니 참고하시면 좋을 것 같습니다.
| 갤럭시 화면 녹화 지원 모델 (2023년 6월 기준) | |
| S 계열 | 갤럭시 S23 Ultra, S23+, S23, 갤럭시 S22 Ultra, S22+, S22, 갤럭시 S21 Ultra, S21+, S21, 갤럭시 S20 Ultra, S20+, S20, 갤럭시 S20 FE |
| 노트 계열 | 갤럭시 노트20 Ultra, 갤럭시 노트20, 갤럭시 노트10+, 갤럭시 노트10 |
| 폴더블 계열 | 갤럭시 Z플립4, 갤럭시 Z폴드4, 갤럭시 Z플립3, 갤럭시 Z폴드3, 갤럭시 Z플립2 5G, 갤럭시 Z폴드2 5G, 갤럭시 Z플립, 갤럭시 폴드1 |
| 기타 계열 | 갤럭시 A33, 갤럭시 Buddy2, 갤럭시 A43, 갤럭시A52s, 갤럭시A51 5G, 갤럭시 점프, 갤럭시 퀀텀2, 갤럭시 A 퀀텀, 갤럭시A90 |
3. 스마트폰 화면 녹화 방법
스마트폰 화면 녹화는 안드로이드 10 (OneUI 2.5) OS의 경우, 최대 1시간 또는 4GB까지 화면 녹화 제한이 있으나, 안드로이드 11(OneUI 3.0) OS 이후부터 파일 사이즈 및 녹화시간 제한이 없습니다. 미리 내 스마트폰의 안드로이드 버전을 잘 확인하셔서 녹화를 진행하시면 좋을 것 같습니다.
추가로 화면 녹화 시 저작권이 걸려있는 영상의 경우 저작권 보호로 일부 화면 녹화 기능 동작이 안될 수 있으므로, 되도록이면 저작권이 있는 영상의 녹화는 하지 않으시는 편이 좋습니다.
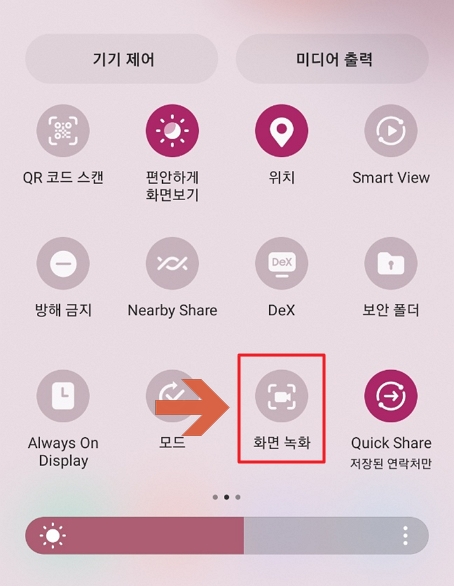
1. 갤럭시 스마트폰 메인 화면에서 상단바를 아래쪽으로 내린 후 알림 패널이 열리면, 다시 한번 화면을 터치한 상태에서 내리기를 한 후, 빠른 메뉴 화면에서 왼쪽 방향으로 화면을 밀어 [화면 녹화] 아이콘을 찾아 터치해 줍니다.

2. [화면 녹화] 아이콘을 터치 후 녹화 기능이 켜지면 [화면 녹화 앱으로 녹화 시작]이라는 창이 뜨고, 소리 및 누른 위치 표시 옵션*을 선택 후 창 아래에 [녹화 시작]을 터치하여 줍니다.
* [화면 녹화 앱으로 녹화 시작] 옵션
1) 소리
- [설정 안 함] : 선택 시 화면 녹화할 때 소리가 녹화 안됨 (소리 없이 화면만 녹화)
- [미디어] : 선택 시 화면 녹화할 때 스마트폰 스피커에서 나는 내부 소리만 영상과 함께 녹화
- [미디어 및 마이크] : 선택 시 화면 녹화할 때 스마트폰 스피커에서 나는 소리와 마이크에서 잡히는 외부의 소리까지 함께 녹화
2) 누른 위치 표시
누른 위치 표시 항목을 활성화하면 화면 녹화 시 화면 터치 하는 부분이 표시됩니다.
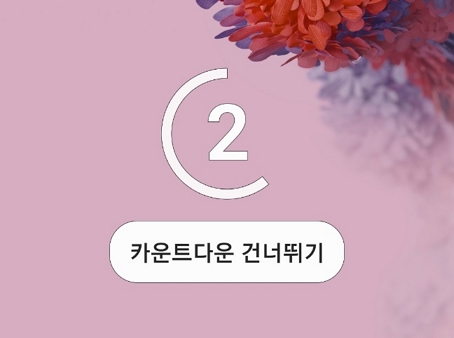
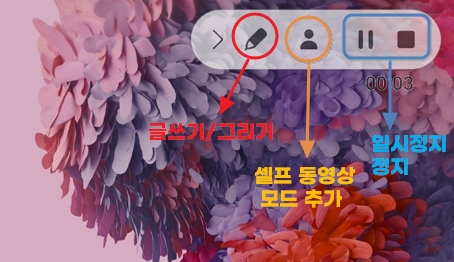
3. 녹화 기능이 켜지면 3초간의 카운트다운 후 녹화가 바로 시작되며, 녹화 화면 우측 상단에 녹화 메뉴 바*가 나타나는 것을 확인할 수 있습니다.
*녹화 메뉴 옵션
1) 연필 아이콘 : 녹화 화면에 연필로 글을 쓰거나 그리기를 할 수 있는 옵션 (메모기능)
2) 사람 아이콘 : 전면 카메라모드가 켜지면서 셀카 모드의 동영상이 함께 녹화
3) 일시정지 / 정지 아이콘 : 녹화 중 일시 정지나 정지를 할 수 있는 옵션 / 정지 아이콘을 누르면 녹화가 종료됨과 동시에 녹화 동영상이 갤러리에 자동으로 저장
4. 화면 녹화 저장 위치 확인하는 방법
화면 녹화된 영상을 확인하기 위해서는 내 스마트폰 앨범에서 화면 녹화 파일을 확인할 수 있습니다. 또한 저장 위치 또한 아래의 경로를 통하여 저장되어 있으니 이점 참고해서 영상을 PC로 옮기거나 할 때 저장 위치를 확인해서 파일을 찾을 수 있습니다.
1. 화면 녹화 영상 확인 방법 : 갤러리 앱 → 앨범 → 화면 녹화 파일
2. 화면 녹화 파일 저장 위치 : 내 파일 → 내장 메모리 → DCIM/Screen recordings
이상 오늘은 스마트폰에 화면을 녹화해보고 싶으신 분들을 위하여 “갤럭시 스마트폰 화면 녹화하는 방법”에 대하여 알아보았습니다.
스마트폰 화면 녹화기능은 자주 사용하는 기능은 아니지만 가끔 내 스마트폰 화면을 설명해야 하는 상황이 생기면 매우 유용하게 사용이 가능합니다. 그렇기 때문에 스마트폰에 다양한 기능들을 알고 있다는 것은 일상에서 꽤 많은 도움이 됩니다. 오늘 알려드린 스마트폰 화면 녹화기능 또한 잘 알아두셔서 적재적소에 잘 사용해 보시기를 바라며 오늘 포스팅 여기에서 마무리하겠습니다.
[함께 읽으면 좋은 글]◆
갤럭시 휴대폰 문자 메시지 글씨 크기 조절하는 방법
갤럭시 휴대폰 디스플레이 글자 크기/굵기 조절하는 방법 휴대폰에서 문자 메시지를 확인할 때 눈 시력이 나쁘거나 또는 연세가 있으신 분들은 문자 메시지에 글자 크기가 너무 작게 설정되어
barrogo.tistory.com
갤럭시 터치 안될 때 화면 터치감도 조절하기
갤럭시 터치 민감도 활성화/터치 감동 소프트웨어 업데이트 하는 방법 요즘 출시되고 있는 대부분은 스마트폰은 손가락 끝에 흐르는 정전기를 인식하여 반응하는 정전식 터치* 방식을 이용하고
barrogo.tistory.com
[참고자료] 갤럭시 화면 녹화 기능 참고
위 포스팅은 개인적인 생각을 정리하여 포스팅한 것입니다. 다른 의견이 있을 수도 있으니 참고만 하여주시면 감사하겠습니다.
'IT 테크 > IT 정보' 카테고리의 다른 글
| 윈도우 바탕화면 작업표시줄 날짜에 요일 표시하는 방법 (0) | 2024.05.14 |
|---|---|
| 한글 hwp파일 pdf 파일로 변환하는 방법 (1) | 2024.01.25 |
| 카카오톡 채팅방 몰래 조용히 나가기 설정 방법 (1) | 2023.06.13 |
| 갤럭시 휴대폰 문자 메시지 글씨 크기 조절하는 방법 (1) | 2023.05.29 |
| 윈도우10 메모장 바로 가기 단축키 설정 방법 (2) | 2023.05.23 |




댓글