Excel 자동 채우기 기능으로 숫자 입력 하기

엑셀로 문서 작업을 하다 보면 데이터에 숫자를 차례대로 입력해야 하는 경우가 많이 있습니다. 그럴 때마다 하나하나 셀에 숫자를 직접 입력하는 것은 매우 번거롭고 시간이 많이 걸립니다.
그래서 오늘은 엑셀에서 연속적인 숫자 입력을 좀 더 쉽게 하시고 싶은 분에게 유용할 엑셀의 가장 기본적인 기능 중 하나인 “엑셀 숫자 자동 채우기 기능 사용하는 방법”에 대하여 알아보도록 하겠습니다. 클릭 몇 번 만으로도 굉장히 유용한 기능을 사용할 수 있으니 아래의 내용들을 참고해서 엑셀 데이터를 만들 때 잘 활용을 해보시길 바랍니다.
목차
1. 엑셀 '자동 채우기' 기능이란?
2. 엑셀 숫자 자동 채우기 기능으로 쉽게 활용하는 방법
1. 엑셀 '자동 채우기' 기능이란?
엑셀에서 ‘자동 채우기’란 쉽게 말해서 사용자가 입력한 셀의 기본 값을 정해진 패턴에 따라 셀의 내용을 자동으로 채워주는 기능입니다. 자동 채우기 기능은 숫자, 날짜, 텍스트 등 연속적으로 반복적 패턴이 있는 곳에는 다 적용이 가능합니다.
그래서 이 기본 기능만으로도 대량의 데이터를 작업할 때 반복적인 입력 과정을 최소화할 수 있고, 수기로 입력하면서 오는 실수 등을 줄일 수 있어 시간을 절약하고 데이터 입력을 효율적으로 할 수 있습니다.
| 자동 채우기 활용 예시 | |
| 숫자 | 1,2,3,4...와 같은 숫자 패턴을 자동으로 채우기 |
| 날짜 | 특정 날짜를 기준으로 날짜를 연속해서 자동 채우기 |
| 요일 | 월,화,수....와 같이 같은 요일 패턴으로 요일을 연속해서 자동 채우기 |
| 텍스트 목록 | 회사 이름, 부서 이름 등 사용자가 만든 텍스트 목록을 기반으로 자동 채우기 |
자동 채우기는 1,2,3,4... 와 같은 숫자 패턴을 자동으로 확장하여 입력하거나, 날짜를 연속해서 자동으로 채우기, 월, 화, 수… 등과 같이 텍스트로 된 요일 외에도 수식, 텍스트 목록 등 다양한 값들을 패턴으로 인식하여 자동 채우기를 할 수 있습니다.
2. 엑셀 숫자 자동 채우기 기능으로 쉽게 활용하는 방법
저는 엑셀 자동 채우기 기능을 주로 데이터에 1,2,3,4…. 와 같은 순번을 입력할 때 가장 많이 사용하는 편입니다. 이 기능은 지정된 첫 번째 셀의 값이나 범위를 기준으로 해당 숫자를 더하고 빼고 곱하고 반복하는 등의 입력한 숫자의 패턴을 분석하여 자동으로 데이터가 채워지기 때문에 매우 유용하게 사용할 수 있습니다.
워낙 기본적이고 간단한 방법이기 때문에 엑셀을 처음 사용하시는 분들도 클릭 몇 번 만으로도 쉽게 활용이 가능하니 알아 두시면 유용하게 사용할 수 있습니다.
| 자동 채우기 조건 | 내용 | 방법 | 예시 |
| 입력 된 셀이 1개 일때 (예 : 1 ) |
동일한 숫자를 같은 조건으로 반복해서 자동 채우기 | 입력한 셀 오른쪽 모서리 자동 채우기 핸들(+)을 쭉 끌어 드래그 | 1 입력 →1,1,1,1...... |
| 입력된 기준 셀에서 +1씩 더해져 자동 채우기 | 자동 채우기 핸들(+)상태에서 Ctrl키를 함께 눌러 드래그 | 1입력 →1,2,3,4...... | |
| 입력된 셀이 2개 이상일때 (예 : 1,2 ) |
입력된 숫자 영역의 패턴에 따라 값을 자동으로 채워줌 | 입력된 셀 2개 이상 영역 선택 후 자동 채우기 핸들(+)로 드래그 | 1,3입력 →1,3,5,7,9..... (+2씩 증가하는 패턴으로 자동 채워짐) |
| 입력된 숫자 영역을 같은 조건으로 반복 자동 채우기 | 영역선택 후 자동 채우기 핸들(+)상태에서 Ctrl키를 함께 눌러 드래그 | 1,3입력 →1,3,1,3,1,3...... (반복 패턴으로 채워짐) |
엑셀에서 숫자 자동 채우기는 기본적으로 입력된 숫자 셀이 1개일 경우와 2개 이상의 연속적인 패턴이 있을 때로 크게 나눌 수 있습니다.
1. 입력된 숫자 셀이 1개인 경우 자동 채우기 활용

1. 입력하고자 하는 부분의 셀에 숫자를 입력하고 (예: 숫자 1을 입력), 셀의 오른쪽 모서리 아랫부분에 마우스 커서를 가져가면 십자가 모양(+)의 자동 채우기 핸들이 나오는것을 확인할 수 있습니다.

2. 십자가 모양의 자동 채우기 핸들 버튼을 클릭한 채로 내가 숫자를 채우고자 하는 방향으로 마우스를 끌어 드래그*해주면 처음 입력한 동일한 숫자로 자동 채우기가 되는 것을 확인할 수 있습니다.
(자동 채우기 기능은 드래그 말고도 채우기 핸들을 더블 클릭하여 선택된 셀 범위까지 자동 채우기를 할 수 있습니다.)
*참고로 드래그는 마우스의 버튼을 누른 채로 커서를 화면의 어떤 포인트에서 다른 포인트까지 끌어준 후에 버튼을 떼는 동작입니다.
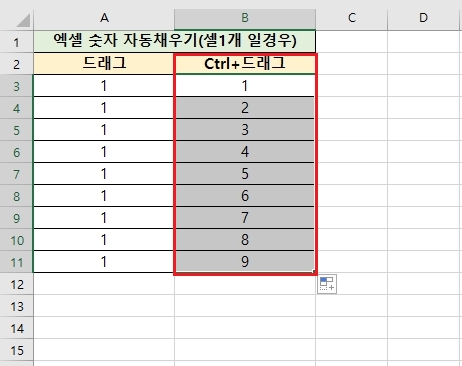
만약 동일한 숫자가 아닌 1,2,3,4.... 와 같은 순서가 있는 순번 형식으로 자동 채우기를 하고 싶다면, 위의 방법과 동일하게 셀에 기준 숫자를 입력하고 자동 채우기 핸들(+)이 나오면 Ctrl(컨트롤) 키를 함께 누른 상태에서 드래그하여 자동 채우기를 해줍니다. 그러면 처음 입력한 기준 셀의 숫자보다 1씩 증가하면서 셀이 자동으로 채워지는 것을 확인할 수 있습니다.
[영역선택 → Ctrl+자동 채우기 핸들 드래그]
2. 입력된 숫자 셀이 2개 이상인 경우 자동 채우기 활용

1. 만약 2개 이상의 셀에 숫자를 입력하여 어떠한 연속된 패턴의 숫자를 자동 채우기 하려는 경우 처음 두 셀에 숫자를 입력하고 셀의 값이 채워진 영역을 마우스로 선택하여 줍니다. (예 : 1,3을 입력 후 시작 값이 들어있는 셀의 영역을 선택)

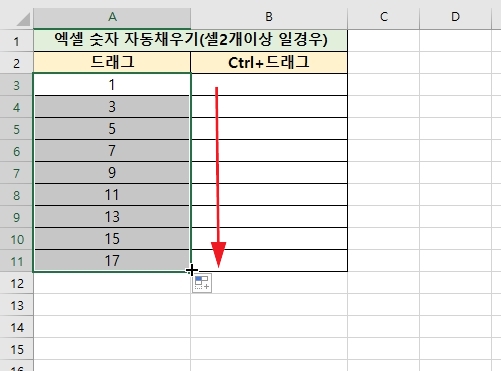
2. 그리고 선택영역의 오른쪽 하단 부분에 십자가 모양(+)의 자동 채우기 핸들이 나오면 이 상태에서 마우스를 클릭한 채로 원하는 방향으로 마우스를 끌어 드래그해 줍니다. (예 : +2씩 증가되어 자동 채우기 됨)
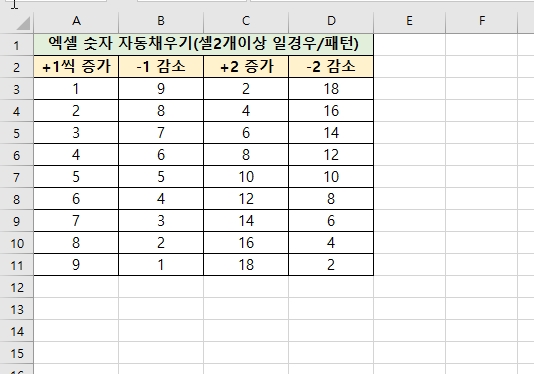
입력된 숫자의 셀이 2개 이상일 경우 미리 입력된 숫자 사이의 패턴을 인식하여 자동 채우기가 되기 때문에 숫자의 증가, 감소 등 다양한 패턴을 자동으로 쉽게 입력할 수 있습니다.

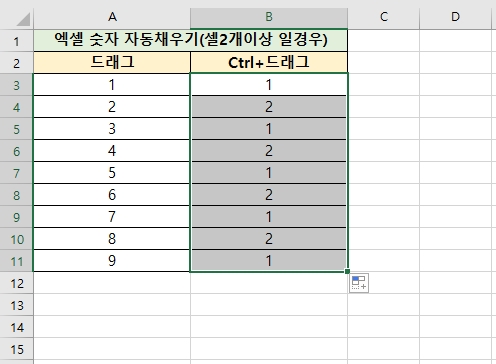
영역 반복 자동 채우기(Ctrl+자동 채우기 핸들 드래그) 반복적인 숫자 패턴을 자동 채우기 하려고 한다면
동일한 숫자 패턴 2개 이상을 입력한 후 (예 1,2를 입력) 자동 채우기 핸들 상태에서 Ctrl키를 눌러 함께 드래그해 주면 1,2,1,2,1,2…. 와 같이 같은 조건으로 자동 채우기가 완성되는 것을 확인할 수 있습니다.

그리고 추가로 내가 사용하는 엑셀프로그램에 자동 채우기 기능이 실행이 안 된다면 높은 확률로 엑셀 옵션 설정에서 채우기 기능이 비활성화로 되어 있는 경우입니다. 이럴 때에는 당황하지 말고 엑셀 옵션에서 해당 기능이 제대로 켜져 있는지를 확인해 볼 수 있습니다.
만약 엑셀 옵션에서 해당 기능의 옵션이 체크가 안되어 비활성화되어 있다면 아래의 순서를 참고해서
| [엑셀 화면 왼쪽 상단 '파일' 메뉴 클릭 →메뉴 하단 '옵션' 선택 → '고급' 선택 → '채우기 핸들 및 셀 끌어서 놓기 사용(D)' 부분 체크 →Excel 옵션 하단 '확인'버튼 클릭] |
엑셀에 자동 채우기 기능을 다시 활성화해 주면 자동 채우기 기능이 실행이 될 것이니 해당 내용을 참고하시면 됩니다.
이상 오늘은 엑셀 데이터 작업을 할 때 숫자를 좀 더 편리하게 입력하기 위하여 “엑셀 숫자 자동 채우기 기능 사용하는 방법”에 대하여 알아보았습니다.
사실 말이 자동 채우기 기능이지 숫자를 입력하고 간단하게 클릭과 Ctrl키 만으로도 쉽게 다양한 패턴의 숫자 자동 채우기 기능을 활용할 수 있습니다. 엑셀에는 정말로 무궁무진한 기능들이 있습니다. 그렇기 때문에 쉬운 것부터 하나하나 배우다 보면은 엑셀 작업을 하는데 훨씬 수월하고 시간절약도 많이 될 것 같다는 생각이 듭니다. 오늘 포스팅이 많은 엑셀 초보분들께 도움이 되었기를 바라며 오늘 포스팅 여기서 마무리하겠습니다.
[함께 읽으면 좋은 글]◆
엑셀 방향키 셀 이동 안 되는 오류 해결 방법
엑셀 방향키 이동 안될 때/엑셀 스크롤락 해제 방법 엑셀은 우리가 가장 흔하게 사용하는 오피스 프로그램 중에 하나로 기초적인 자료를 분석하거나 계산 및 정리를 할 때 가장 많이 사용하는
barrogo.tistory.com
[참고자료] 마이크로소프트 엑셀 참고
위 포스팅은 개인적인 생각을 정리하여 포스팅한 것입니다. 다른 의견이 있을 수도 있으니 참고만 하여주시면 감사하겠습니다.
'오피스 > Excel' 카테고리의 다른 글
| 엑셀 날짜를 요일로 쉽게 변환하는 방법 (TEXT함수) (0) | 2025.01.18 |
|---|---|
| 엑셀 방향키 셀 이동 안 되는 오류 해결 방법 (1) | 2023.02.17 |


댓글