구글 캘린더 바탕화면 바로 가기 설치하는 방법

온라인이 발달함에 따라 요즘은 날짜나 일정을 확인할 때 종이 달력이나 다이어리보다는 모바일이나 PC로 더 많은 확인을 하게 됩니다. 특히나 구글 등과 같은 캘린더 위젯을 통하여 일정을 관리하면 언제 어디서나 일정을 입력하고 확인할 수 있고 또한 다른 사람과 그 일정을 공유도 가능하기 때문에 여러 사람이 업무를 진행할 때도 매우 유용하게 사용할 수 있습니다.
그래서 오늘은 내 PC 바탕화면에 캘린더를 설치하여 일정을 관리하기에 유용한 “구글 캘린더 바탕화면에 설치하는 방법”에 대하여 알아보도록 하겠습니다.
목차
1. PC 바탕화면에 구글 캘린더 바로가기 만드는 방법
2. 구글 캘린더 PC 시작 시 자동으로 실행되게 하기
1. PC바탕화면에 구글 캘린더 바로가기 만드는 방법
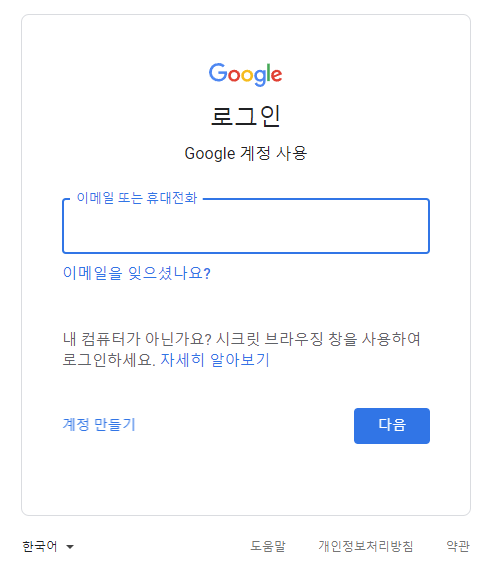
1. PC에서 크롬(Chrome)브라우저를 통하여, 구글 계정에 로그인을 합니다.
(구글 크롬에 자동 로그인이 되어 있어야 구글 캘린더가 바로 연동되어 일정 등을 관리하고 확인할 수 있기 때문에 크롬 계정에 내 구글 계정이 로그인이 되어 있어야 합니다.)
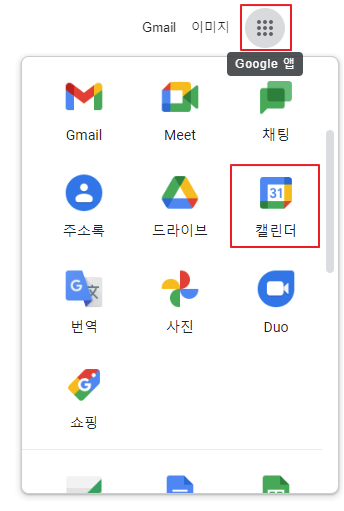
2. 구글 검색 메인 화면 오른쪽 상단에 점 모양의 구글 앱 아이콘을 클릭하여 구글 앱들이 나오면, “캘린더” 아이콘을 클릭합니다.
[화면 오른 쪽 상단 구글 앱 클릭 → 캘린더 아이콘 클릭]
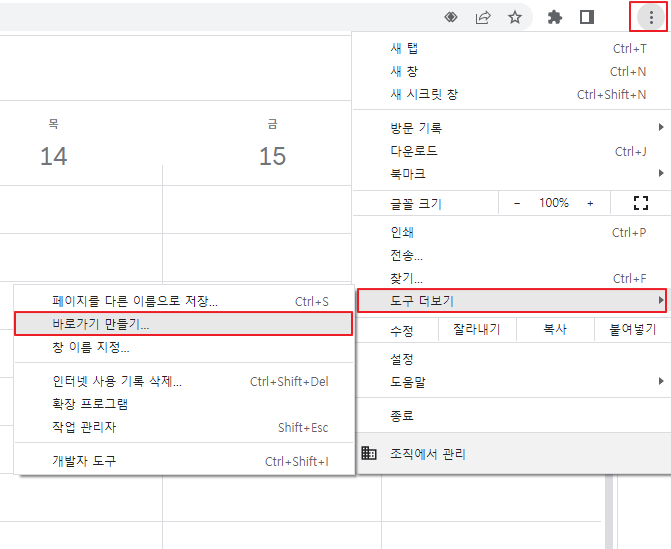
3. 캘린더를 클릭하면 구글 캘린더 사이트로 바로 넘어가고, 캘린더 화면 오른쪽 상단에 있는 점 3개 아이콘(크롬 맞춤 설정 및 제어)을 클릭하여 도구 더보기를 선택 후 바로가기 만들기 순으로 클릭합니다.
[점 세개 아이콘(크롬 맞춤 설정 및 제어) 클릭 → 도구 더 보기 → 바로 가기 만들기]
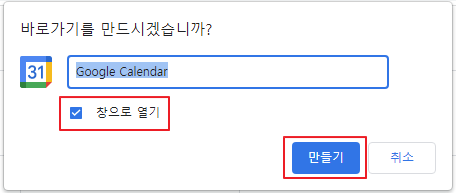
4. “바로 가기를 만드시겠습니까?”라는 팝업 창이 뜨면 사용할 캘린더 이름을 입력한 뒤 아래 “창으로 열기”체크 박스에 체크한 후 “만들기”를 클릭합니다. (창으로 열기를 체크해야 구글 캘린더가 내 PC 바탕화면에서 별도의 창으로 실행이 가능합니다.)
[캘린더 이름 입력 → 창으로 열기 체크 → 만들기 클릭]

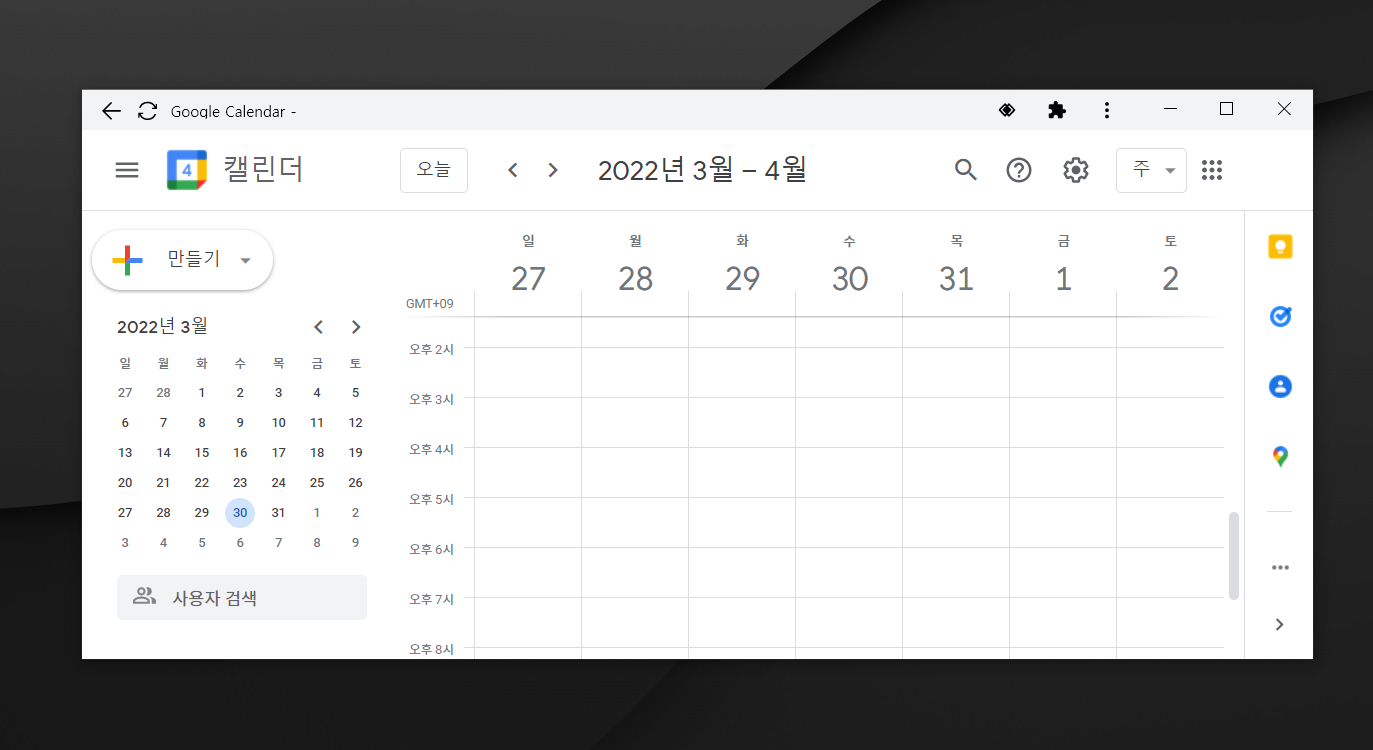
5. 만들기까지 완료되었으면 내 PC바탕화면에 구글 캘린더 바로 가기 아이콘이 생긴 것을 확인할 수 있고, 구글 캘린더를 클릭하면 구글 캘린더를 통하여 일정을 관리하고 확인할 수 있습니다.
2. 구글 캘린더 PC 시작 시 자동으로 실행되게 하기
구글 캘린더 바로 가기 아이콘을 바탕화면에 생성까지 완료하였으면, 좀 더 편리하게 내 PC가 실행될 때 자동으로 구글 캘린더가 실행되게 하는 방법을 알아보겠습니다.
내가 항상 사용하는 프로그램이 컴퓨터가 켜지면 자동으로 실행을 시킬 수 있는데, 이러한 설정을 하기 위해서는 실행에서 shell:startup 이란 명령어를 사용하여 시작 프로그램에 바로 가기 아이콘을 복사하여 붙여 넣기 하면 내가 원하는 프로그램을 등록할 수 있습니다.
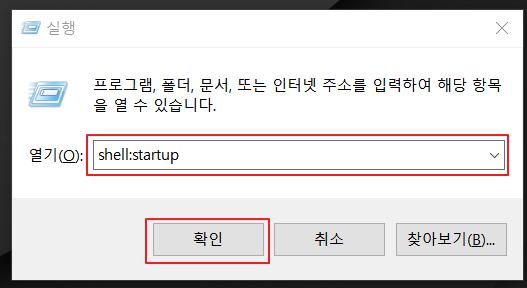
1. PC바탕화면에서 "Windows 로고 키 + R" 을 누르면 “실행” 창이 나타나고, 열기(O) 입력 부분에 shell:startup 명령어를 입력하고 엔터를 누르거나 아래에 확인을 클릭하여 실행해 줍니다.
[ 바탕화면에서 "Windows 로고 키+R" 누르기 → 실행창에서 ( 명령어 : shell:startup ) 입력 → 엔터 또는 확인을 클릭]
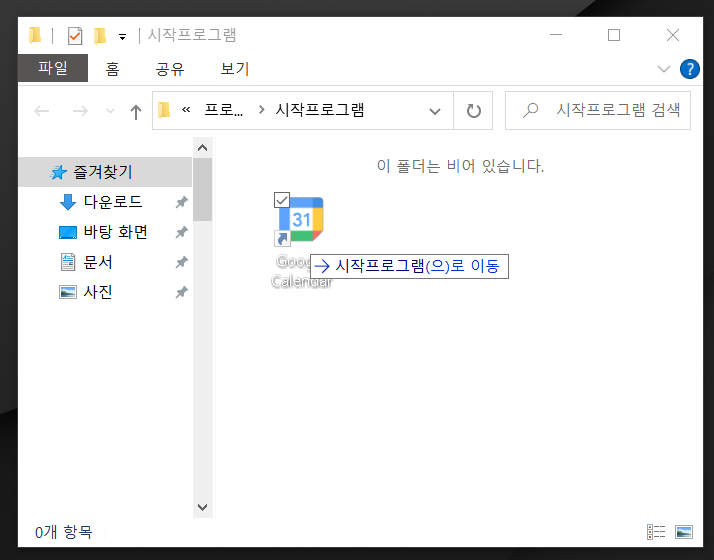
2. 실행창을 통하여 shell:startup 명령어를 실행하면 시작프로그램 폴더가 열리고, 이 시작프로그램 폴더에 구글 캘린더 바로 가기 아이콘을 드래그하여 넣어줍니다.
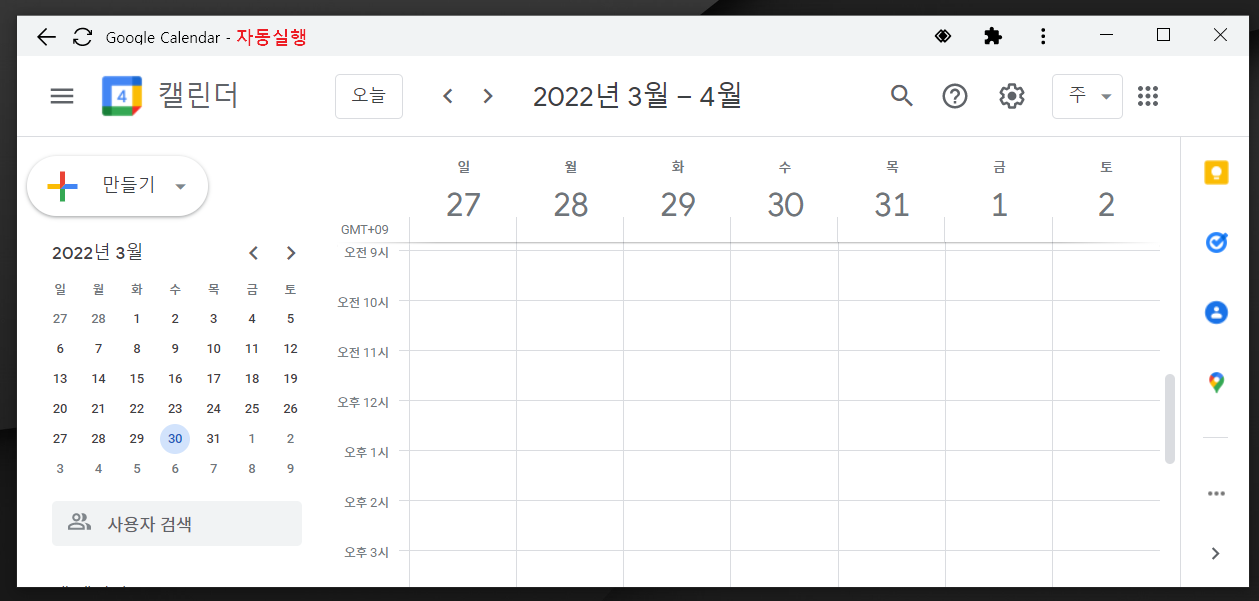
3. 시작프로그램 폴더에 구글 캘린더 바로가기 아이콘 이동까지 완료하면, 이제 구글 캘린더를 시작프로그램 등록까지 완료되었습니다. 등록하고 바로 적용이 되는것이 아니기 때문에 PC를 재부팅 시 바로 구글 캘린더가 바로 실행되는 것을 확인할 수 있습니다.
이상 오늘은 PC 바탕화면에 캘린더를 설치하여 일정을 관리하기에 유용한 “구글 캘린더 바탕화면에 설치하는 방법”에 대하여 알아보았습니다.
구글 캘린더는 깔끔하고 구글 계정으로 로그인을 하면 동기화가 되기 때문에 PC나 모바일 등에서 일정을 확인하고 관리하기에는 유용한 편입니다. 이러한 유용한 프로그램을 잘 활용하여 일정 관리에 좀 더 도움이 되길 바라며 오늘 포스팅은 여기에서 마무리하겠습니다.
[함께 읽으면 좋은 글]◆ 네이버 메일 계정 아웃룩(outlook) 메일 연동하는 방법
네이버 메일 계정 아웃룩(outlook) 메일 연동하는 방법
네이버 메일 계정 아웃룩(outlook) 메일 연동하는 방법 회사에서 업무를 하다 보면 하루에도 수십 통의 이메일을 주고받는 것이 일상 다반사입니다. 거기에다 회사 계정, 개인 계정 여러 개의 메일
barrogo.tistory.com
[참고자료] 구글 캘린더 페이지 참고
위 포스팅은 개인적인 생각을 정리하여 포스팅한 것입니다. 다른 의견이 있을 수도 있으니 참고만 하여주시면 감사하겠습니다.
'IT 테크 > IT 정보' 카테고리의 다른 글
| 윈도우10 글씨 크기 변경하는 2가지 방법 (0) | 2022.05.09 |
|---|---|
| 스마트 폰 키보드 첫 영문 자동 대문자 해제 방법 (0) | 2022.05.06 |
| 무료 디자인 툴 “미리캔버스(miricanvas)” 사용법 (0) | 2022.04.28 |
| 구글 검색 결과 삭제 요청 방법 (구글 서치콘솔 색인 삭제/ 오래된 콘텐츠 삭제 도구) (1) | 2022.04.25 |
| 아웃룩(outlook) 메일 백업 하는 방법과 백업한 메일 불러오기 (0) | 2022.04.22 |




댓글